Инструменты панели «Soft Selection» позволяют создавать частичное выделение подобъектов вблизи активных элементов. Это приводит к тому, что активные элементы начинают вести себя так, словно они окружены неким подобием «магнитного поля». Как это проявляется: по мере трансформации активных элементов, частично выделенные подобъекты в области действия этого «магнитного поля» плавно вытягиваются в направлении этой трансформации. Данный эффект (или «сила» частично выделенных подобъектов) снижается с расстоянием.
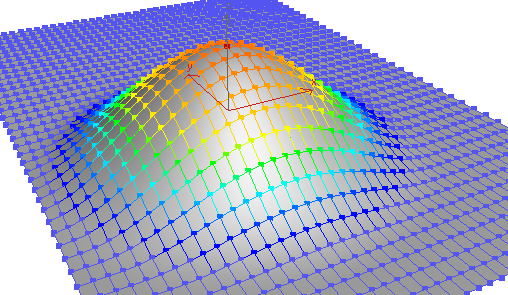
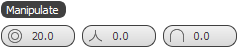
 «Falloff»;
«Falloff»;
 «Pinch»;
«Pinch»;
 «Bubble»;
«Bubble»;

Если галка активна, она отменяет воздействие инструмента «Soft Selection» на те полигоны, нормали которых обращены в противоположную сторону от усреднённой нормали выделенных подобъектов. В случае вершин и рёбер (граней) это применимо к нормалям полигонов, к которым они относятся.
Расстояние в текущих единицах от центра к краям сферы, определяющее область воздействия инструмента. Более высокие значения этого параметра, приводят к более плавным «спадам», многое зависит от масштаба геометрии. По умолчанию «Falloff»=20.
 «Falloff»
«Falloff»
 «Pinch»
«Pinch»
 «Bubble»
«Bubble»
- Выделить объект типа «Editable Patch», «Editable Mesh», «Editable Poly», «Editable Spline», либо объекты имеющие в своём стеке такие модификаторы как «Edit Mesh», «Editable Poly», «Edit Patch», «Edit Spline», либо же объекты имеющие в своём стеке модификаторы, аналогичные модификатору «Select» → панель
 «Modify» → выбрать один из уровней подобъектов → раскрывающаяся панель «Soft Selection»;
«Modify» → выбрать один из уровней подобъектов → раскрывающаяся панель «Soft Selection»; - Выделить либо «Editable Poly» объект, либо объект, в стеке которого имеется модификатор «Edit Poly», либо объект, в стеке которого имеется модификатор «SelectPoly» →
 «Ribbon» → вкладка «Modeling» → панель «Polygon Modeling» → выбрать один из уровней подобъектов → раскрывающаяся панель «Use Soft Selection»;
«Ribbon» → вкладка «Modeling» → панель «Polygon Modeling» → выбрать один из уровней подобъектов → раскрывающаяся панель «Use Soft Selection»;
Этот спад отображается в окнах предварительного просмотра как цветовой градиент, окружающий текущее выделение, структура которого соответствует первой половине стандартного цветового спектра «ROYGB» (red, orange, yellow, green, blue). Подобъекты, окрашенные в красный цвет, это исходное выделение. Максимальные значения для частично выделенных элементов соответствуют красно-оранжевому цвету; воздействие на них инструментов трансформации такое же как и на исходное выделение. Подобъекты оранжевого цвета будут несколько слабее реагировать на воздействие инструментов трансформации, чем первая цветовая группа (красный и красно-оранжевый цвета). Подобъекты оранжево-жёлтого цвета будут ещё меньше поддаваться оказываемой на них трансформации, ну и дальше по градиенту: жёлтый → зелёно-жёлтый и т.д.. Подобъекты синего окраса, по сути являются невыделенными элементами и не будут реагировать на применяемую к ним трансформацию, за исключением тех мест, где эти элементы граничат с подобъектами зелёного цвета.
Как правило мягкое выделение задаётся процедурно, через настройку необходимых параметров и последующим выделением подобъектов. Помимо всего прочего 3ds Max предоставляет пользователям возможность «рисования мягким выделением» непосредственно по поверхности редактируемого объекта. Смотрите раздел «Paint Soft Selection», приведённый ниже (во второй части темы).
По умолчанию, область « мягкого выделения» представляет из себя сферическую форму, без учёта геометрической структуры объекта. Как альтернативный вариант можно задействовать опцию «Edge Distance», которая позволит ограничить область «мягкого выделения» вершинами смежных граней («Faces»).
Если активное выделение подобъектов передаётся вверх по стеку с активной галкой «Use Soft Selection», то воздействие модификаторов подвергающих модель различным деформациям (это может быть как «Bend», так и «XForm») будет осуществляться с учётом параметров «мягкого выделения».
Инструменты, «проживающие» в этом диалоговом окне предназначены для управления эффектом «мягкого выделения». Их использование равнозначно для всех уровней подобъектов. «Soft Selection» доступен для таких типов объектов как: «NURBS»,«Mesh», «Poly», «Patch», «Spline».
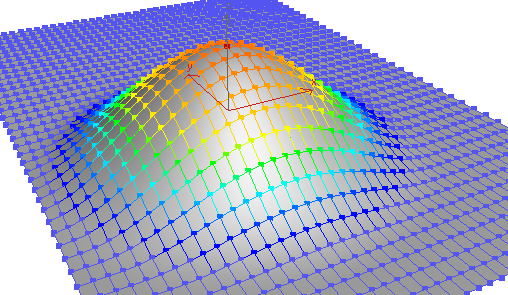
Цвета, использующиеся «мягким выделением» и влияние этого инструмента на ближайшие подобъекты
Soft Selection Controls in the Caddy
Когда выделен либо объект типа: «Editable Poly» или «Edit Poly» и активен инструмент Select And Manipulate !!!, да ещё и кто-то включил галку «Use Soft Selection», то в активном окне проекции становятся доступны (благодаря Caddy - интерфейсу!!!) такие параметры как: «Falloff», «Pinch», «Bubble».
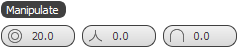
На уровнях подобъектов «Vertex» и «Edge», в данном диалоговом окне отображаются дополнительные параметры; их описание затрагивается в соответствующих разделах данного мануала («Crease», «Weight», «Ring/Loop Shift», «Set Flow»).
Алгоритм действий:
Редактирование «мягкого выделения» в окне предварительного просмотра:
Этот алгоритм описывает использование режима редактирования «Edit Soft Selection» (вызвать который можно в настройках диалогового окна «Customize User Interface»), позволяющего вносить изменения в настройки параметров, описанных чуть выше.
Для получения более подробной информации, включая список тех опций, которые доступны в режиме «Edit Soft Selection», смотрите описание одноимённого режима ниже по теме.
1. Из меню «Customize», выбираем пункт «Customize User Interface»; откроется одноимённое диалоговое окно диалоговое окно, в котором мы можем назначить «горячие клавиши» практически любой команде/режиму. Из его выпадающего меню «Group» выбираем тот функционал (режим, модификатор или тип геометрии), который совместим с использованием режима «Edit Soft Selection». Например, «Edit Poly»;
2. В разделе «Action» находим пункт «Edit Soft Selection Mode» (или «Edit Soft Selection»). В данный момент этот пункт не имеет своего клавиатурного назначения (своей «горячей клавиши»). Выделяем его и используя стандартный метод назначения клавиатурного сокращения, присваиваем данному режиму «горячую клавишу». Кстати, если её (клавишу) потребуется изменить, для этого (и любого другого) режима, алгоритм действий не будет отличаться от текущего. В качестве альтернативного варианта, данный режим можно «прописать» на панель инструментов в виде кнопки. Для этого переходим на одну из других панелей данного диалогового окна и похожим образом размещаем кнопку на панели инструментов;
3.  Выбираем объект, который собираемся редактировать. На панели
Выбираем объект, который собираемся редактировать. На панели  «Modify» переходим на один из уровней подобъектов, например «Vertex»;
«Modify» переходим на один из уровней подобъектов, например «Vertex»;
4. Если необходимо, разворачиваем панель «Soft Selection» и активируем галку «Use Soft Selection»;
5. Создаём выделение подобъектов;
В окне предварительного просмотра выделенные подобъекты отобразятся красным цветом, вокруг которых частично будут выделены (с цветовым градиентом) и соседние элементы;
6. Активируем («горячей клавишей») режим редактирования «мягкого выделения» - «Edit Soft Selection», или в ином случае действие - «Action»;
Курсор мыши сменит свой внешний вид на значок -  «Falloff»;
«Falloff»;
7. Зажав и удерживая ЛКМ перемещаем курсор вертикально: вверх - значение «Falloff» увеличивается; вниз - уменьшается;
В процессе перемещения курсора, цветовой градиент сдвигается, тем самым демонстрируя изменение «спада». Параллельно с этим, на то же самое значение изменяется и настройка параметра «Falloff» в панели «Soft Selection»;
8. После того, как настройка параметра «Falloff» завершена, отпускаем мышку и один раз кликаем ЛКМ в окне проекции.
Курсор мыши сменит свой внешний вид на значок -  «Pinch»;
«Pinch»;
9. Аналогично пункту №7 редактируем этот параметр;
10. После того, как настройка параметра «Pinch» завершена, отпускаем мышку и снова один раз кликаем ЛКМ в окне проекции.
Курсор мыши сменит свой внешний вид на значок -  «Bubble»;
«Bubble»;
11. Аналогично пунктам №7 и №9 редактируем этот параметр;
12. Продолжаем циклически переключаться между этими тремя режимами, пока не достигнем желаемого результата;
13. Для выхода из режима «Edit Soft Selection», достаточно кликнуть ПКМ в активном окне проекции.
Interface

Use Soft Selection
Данный инструмент вносит свою лепту в редактирование таких типов объектов как «Edit»/«Editable Poly», а также объектов, в стеке которых имеются модификаторы трансформации, способные работать с выделениями на подобъектном уровне (включая модификатор «Select»). Как правило работа этой панели проявляется (через уровни подобъектов) в действиях таких инструментов как: «Move», «Rotate» и «Scale». Когда инструмент активен, 3ds Max применяет к невыделенным подобъектом, расположенных вблизи активных элементов криволинейную деформацию. Для того, чтобы текущие настройки данной панели возымели свой эффект на редактируемом объекте, перед трансформацией или изменением текущего выделения, необходимо активировать эту галку.
Edge Distance
Если галка активна, программа ограничивает область «мягкого выделения» указанным количеством рёбер между активным выделением и максимальной степенью распространения данного эффекта. Область воздействия измеряется не из абсолютного расстояния, а исходя из количества доступных для воздействия параметром «Falloff» граней «Edge-Distance».
Эта опция полезна в случае, когда необходимо выделить только смежные части геометрии. Например, если у модели птицы выделить кончики крыльев, которые сложены за её спиной, то активная функция «Soft Selection» также будет воздействовать и на все ближайшие вершины её тела. Однако, если включить функцию «Edge Distance» и установить в числовом поле напротив необходимое значение на которое должен распространяться этот эффект вдоль крыльев, а затем правильно подобрать параметр «Falloff», выделение от кончиков будет распространяться только вдоль крыла и при перемещении выделенной части своё местоположение будет менять только геометрия крыла.
Affect Backfacing
Если галка активна, она отменяет воздействие инструмента «Soft Selection» на те полигоны, нормали которых обращены в противоположную сторону от усреднённой нормали выделенных подобъектов. В случае вершин и рёбер (граней) это применимо к нормалям полигонов, к которым они относятся.
При манипуляциях с отдельными элементами тонких объектов, такими например как тонкая коробка, с целью предотвращения воздействия на полигоны с обратной стороны объекта, эту кнопку лучше отключить.
Замечание: галка «Affect Backfacing» недоступна при редактировании сплайновых форм.
Falloff
Расстояние в текущих единицах от центра к краям сферы, определяющее область воздействия инструмента. Более высокие значения этого параметра, приводят к более плавным «спадам», многое зависит от масштаба геометрии. По умолчанию «Falloff»=20.
Замечание: Область, указанная в числовом поле «Falloff», графически отображается на модели в виде цветового градиента на вершинах и/или рёбрах (или опционально в фейсах «Face», если речь идёт редактируемых полигонах или и лоскутах «Patch»). Градиент изменяется от цвета выделенных подобъектов (по умолчанию красный) к цвету невыделенных (по умолчанию синий). Кроме того, как только меняется значение параметра «Falloff», этот градиент обновляется в режиме реального времени.
Замечание: Если галка «Edge Distance» активна, параметр «Falloff» ограничивается рёбрами т.е. его максимальное значение определяется настройками числового поля «Edge Distance».
Pinch
Управляет крутизной кривой по обе стороны от верхней точки графической кривой спада «Falloff» мягкого выделения (отображаемой в командной панели). По умолчанию = 0;
«Pinch» устанавливает относительную «заострённость» выделенной области. С отрицательным значением, вместо точки образуется так называемая «воронка». При значении равном нулю, параметр «Pinch» образует через эту ось плавный переход.
Bubble
Сжимает и расширяет кривую спада «Falloff» (отображаемой в командной панели) вдоль вертикальной оси. Устанавливает относительную «объёмность» выделенной области. По умолчанию = 0.
«Bubble» ограничивается параметром «Pinch», который устанавливает начальное положение для «Bubble». Установка значения для Pinch=0, а для Bubble=1.0, образует плавную выпуклость. Отрицательные значения для параметра «Bubble», переместит нижнюю часть кривой ниже поверхности и создаст тем самым вокруг основного выделения так называемую «впадину».
(soft selection curve)
Графическая интерпретация работы параметров «Soft Selection». С настройками данной кривой вполне можно экспериментировать, отменять, назначать новые.
Shaded Face Toggle
Отображает распределение цвета в соответствии с «весами мягкого выделения» на полигонах, в пределах области распространения этого эффекта. Данная кнопка доступна только для объектов «Edit Patch» и «Edit Poly»/«Editable Poly».
Если в свойствах редактируемых типов объектов «Editable Poly» или «Edit Patch» опция отображения цвета вершин - Vertex Color отключена, то клик по этой кнопке активирует на панели «Soft Selection» её внутреннюю функцию затенения - «Soft Selection Color». Если же у объекта опция «Vertex Color» уже была активна, то клик по этой кнопке переназначит предыдущие настройки и изменит их на текущие, т.е на «Soft Selection Color».
Замечание: Если свойства параметра «Vertex Color» менять нежелательно, то стоит воспользоваться командой отмены - «Undo».
Lock Soft Selection
Фиксирует «мягкое выделение» на текущем уровне. Это позволяет предотвратить изменения в процедурном выделении.
При использовании группы параметров «Paint Soft Selection», программа автоматически включает кнопку «Lock Soft Selection». Если его отключить после использования кнопки « Paint Soft Selection», уже «отрисованное мягкое выделение» потеряется и никакая команда «Undo» не поможет.
Edit Soft Selection Mode
В дополнение к инструментам описанным в предыдущем разделе, «мягкое выделение» ещё можно редактировать и непосредственно в активном окне предварительного просмотра, с помощью интерактивно ориентированного инструментария, который можно назначить на горячую клавишу в диалоговом окне «Customize User Interface» → раздел «Action» → «Edit Soft Selection». Этот режим доступен для следующих объектов и модификаторов:
- Editable Mesh surface
- Editable Poly surface
- Edit Mesh modifier
- Edit Patch modifier
- Edit Poly modifier
- Edit Spline modifier
- HSDS modifier
- Mesh Select modifier
- MeshSmooth
- Patch Select modifier
- Poly Select modifier
- Projection modifier
- Vol. Select modifier
Каждую позиции в списке, можно кастомизировать (настроить «горячие клавиши»). Для этого переходим по следующему адресу: меню «Customize » → «Customize User Interface» → раскрывающийся список «Group» → выбираем из списка нужную позицию. Для многих (но не всех) представленных здесь объектов и модификаторов, режим «Edit Soft Selection» вызывается горячей клавишей «7» (по умолчанию). Для остальных, таких как объекты типа «Editable Poly» вызов этого режима через «горячие клавиши» необходимо настраивать в диалоговом окне «Customize User Interface».
Базовый метод использования режима «Edit Soft Selection» описан в начале этой темы.
Чтобы войти в режим «Edit Soft Selection», необходимо нажать сочетание горячих клавиш (либо вызвать его кнопкой из панели инструментов), описание назначения которых приведено в этой теме чуть выше. После активации режима, по модели можно «рисовать», создавая таким образом на её поверхности области «мягкого выделения». Для переключения в следующий режим редактирования («Pinch» и «Bubble»), необходимо отпустить кнопку мышки и снова кликнуть в окне проекции. Для выхода из режима, достаточно кликнуть ПКМ в окне предварительного просмотра.
Данный инструмент способен производить редактирование трёх параметров «мягкого выделения», пиктограммы которых появляются возле курсора, при переключении между этими режимами:
Группа инструментов «Paint Soft Selection» позволяет «размыть» или восстановить «мягкое выделение», путём «рисования» непосредственно по нему. Данная опция доступна на всех уровнях подобъектов («Edit»/«Editable Poly»), а так же и у параметрических объектов имеющих в своём стеке модификаторы «Edit Poly» или «Poly Select».
«Рисование» на уровне подобъектов «Vertex» не выделяет вершины напрямую; диапазон распределения цветов «окрашенной» части распределяется от оранжевого до синего, а не от красного до синего как это происходит в стандартном варианте инструмента «Soft Selection». Таким образом, один из возможных вариантов применения этого инструмента может быть следующим: создать обычное выделение самыми распространёнными способами, а затем «прорисовать» границы созданного выделения кисточками из группы «Paint Soft Selection» и тем самым «размыть» края исходного выделения, что в принципе невозможно сделать стандартными способами.
Замечание: Процесс «рисования» можно упростить, если воспользоваться инструментами Brush Presets !!!.
Paint
«Рисует» мягким выделением по активному объекту, используя текущие настройки.
Для работы этим инструментом нужно: водить курсором мыши по поверхности редактируемого объекта.
Blur
Рисование с активной кнопкой «Blur» позволяет смягчить внешний контур текущего «мягкого выделения».
Revert
Рисование с активной кнопкой «Revert» позволяет плавно «стереть» мягкое выделение на активном объекте, используя текущие настройки.
Для работы этим инструментом нужно: водить курсором мыши по поверхности редактируемого объекта.
Замечание: «Revert» применяется только к текущего «мягкому выделению», а не к тому «Soft Selection», которое было создано стандартным способом. Кроме того, этот параметр использует настройки параметров «Brush Size» и «Brush Strength» Настройки «Selection Value» этим инструментом игнорируются.
Selection Value
Максимальное значение созданного «мягкого выделения». Значение воздействия на окружающие вершины, попадающих в радиус захвата кисти, ослабевает от её центра и сходит к нулю. По умолчанию = 1.
Brush Size
Радиус окружности кисти, использующийся для создания «мягкого выделения».
Brush Strength
Общая «сила», с которой кисть подвергает деформации обрабатываемый им объект. С высокими значениями параметра «Strength» кисть очень быстро достигает своих максимальных настроек, в то время как более низкие, потребуют несколько раз приложить мазок в одно и тоже место. Т.е. на низких значениях кисть будет действовать более мягко. Диапазон от 0, до 1. По умолчанию =1.
Brush Options
__________________________________________________________________________________
________________________________________________________________
__________________________________________________________________________________
________________________________________________________________
__________________________________________________________________________________
Комментариев нет:
Отправить комментарий