«Polygon» – это замкнутая последовательность, состоящая из трёх или более рёбер соединённых поверхностью. В объектах типа «Editable Poly» благодаря полигонам прорисовывается сама поверхность объекта.
- Выделить объект типа «Editable Poly» → панель
 «Modify» → раскрывающаяся панель «Selection» → уровень подобъектов
«Modify» → раскрывающаяся панель «Selection» → уровень подобъектов  «Polygon» или
«Polygon» или  «Element»;
«Element»;
- Выделить объект типа «Editable Poly» → панель
 «Modify» → окно отображения списка модификаторов «Modifier List» → раскрыть вложение «Edit Poly» → уровень подобъектов «Polygon» или «Element»;
«Modify» → окно отображения списка модификаторов «Modifier List» → раскрыть вложение «Edit Poly» → уровень подобъектов «Polygon» или «Element»;
- Выделить объект типа «Editable Poly» → квадратичное меню «Quad menu» → инструменты первого квадранта → «Polygon» или «Element»;
В таких объектах как «Editable Poly», на уровне подобъектов «Polygon» пользователю предоставляется возможность выделения либо одного полигона, либо нескольких, и применять к ним стандартные методы трансформации. На уровне подобъектов «Element» для выделения и редактирования доступны группы смежных полигонов. Для более чёткого понимания различий между этими двумя уровнями подобъектов смотрите раздел «Editable Poly» → Selection rollout!!! – Данная тема охватывает рассмотрение функционала таких раскрывающихся панелей как «Edit Polygon»/«Element», а также свиток «Edit Geometry»; Для ознакомления с другими элементами управления смотрите тему Editable Poly.
Замечание: Рабочий процесс с объектами типа «Editable Poly» улучшился благодаря гибкому интерфейсу, предоставляющий пользователю свободу в выборе того или иного способа редактирования. Для получения дополнительной информации смотрите раздел Editable Poly Workflow.
Interface
Selection rollout
- Смотрите раздел «Editable Poly» → Selection!!! (Более подробная информация о панели «Selection»);
Edit Polygons/Elements rollout


На уровне подобъектов «Element» эта разворачивающаяся панель содержит в себе общие элементы управления как для полигонов, так и для элементов. На уровне подобъектов «Polygon», данная панель наряду с общими элементами управления, ещё и ряд специфических инструментов, характерных только для редактирования полигонов. Команды доступные на обоих уровнях подобъектов: «Insert Vertex», «Flip», «Edit Triangulation», « Retriangulate» и «Turn»,
Замечание: Для удаления полигонов или элементов, их необходимо выделить и далее нажать кнопку «Delete». если галка «Delete Isolated Vertices» выключена, удаление через кнопку «Delete» может не удалить всех вершин полигона, могут остаться «изолированные» вершины, т.е. не связанные с полигоном.
Insert Vertex
Данная опция позволяет производить подразбиение полигонов в ручную. Применяется к полигонам, даже если в текущий момент активен уровень подобъектов «Element».
Способ применения:
После активации данной кнопки, необходимо кликнуть на тот полигон, в пределах которого необходимо создать дополнительную вершину. Подобное подразбиение можно осуществлять до тех пор, пока активна кнопка «Insert Vertex».
Для выхода из режима «Insert Vertex», достаточно произвести щелчок ПКМ в активном окне проекции, либо ещё раз кликнуть по кнопке «Insert Vertex».
Extrude
Данный инструмент позволяет осуществлять процесс «экструдирования» (выдавливания) полигонов вручную в режиме интерактивной манипуляции: «Interactive Manipulation».
Способ применения в ручном режиме:
Сперва необходимо нажать данную кнопку, затем вертикальным перетаскиванием курсора мыши «экструдировать» (выдавить) необходимый полигон.
Процесс «экструдирования» (выдавливания) полигонов связан с перемещением последних (то бишь полигонов) вдоль их нормалей, в результате чего создаются новые элементы (полигоны), являющиеся производными элементами (сторонами) данного процесса и соединяющие текущее выделение с остальным объектом.
Ниже приведены наиболее важные нюансы связанные с «экструдированием» полигонов:
- Когда курсор мыши находится над активным полигоном, его отображение в окне проекции меняется на соответствующий вид, что говорит о том, что операция готова к исполнению;
- Вертикальное перемещение курсора мыши определяет высоту «экструдирования», а горизонтальное – его ширину.
- При выделении нескольких полигонов, сдвиг любого из них ведёт к одинаковому «экструдированию» всех выделенных элементов.
- Пока кнопка «Extrude» находится в активном состоянии, пользователь может продолжать поочерёдно «экструдировать» другие элементы (полигоны) сетки.
Для выхода из режима «Extrude», необходимо повторно кликнуть по одноимённой кнопке, либо произвести щелчок ПКМ в активном окне проекции.

Объект «Chamfer Box» с экструдированным ребром
Extrude Settings
-
 Открывает диалоговое окно «Extrude Settings» в «Интерфейсе – Caddy» (Extrude Edges caddy),!!! с помощью которого, пользователю предоставляется возможность «экструдирования» при помощи интерактивной манипуляции.
Открывает диалоговое окно «Extrude Settings» в «Интерфейсе – Caddy» (Extrude Edges caddy),!!! с помощью которого, пользователю предоставляется возможность «экструдирования» при помощи интерактивной манипуляции.
Ели на эту кнопку нажать после применения ручного «экструдирования» (после нажатия на кнопку «Extrude»), оно («экструдирование») отобразиться на текущем выделении в качестве предварительно применённых настроек, а диалоговое окно «Extrude Settings» (в «Интерфейсе – Caddy») отобразит настройки «Extrude Height» со значениями, аналогичными ручному «экструдированию».
Outline
Данная опция позволяет увеличить или уменьшить внешние грани каждой смежной группы выделенных полигонов.

Этот инструмент часто используется после применения таких инструментов как «Extrude» и «Bevel» с той целью, чтобы иметь возможность корректировать размер «экструдированных» элементов (полигонов).«Outline» не масштабирует полигоны, данный параметр только лишь изменяет размер внешних граней активного элемента/ов. Например, обратите внимание, на следующем изображении размер внутренних полигонов остаётся неизменным:

«экструдированные» полигоны (вверху); «вытянутый» внешний контур (в центре); «суженный» внешний контур (внизу).
Замечание: Чтобы открыть всплывающее диалоговое окно «Outline Polygons» необходимо из выпадающего меню выбрать опцию « Outline Settings», либо удерживая клавишу «Shift», кликнуть по кнопке « Outline».
Outline Settings
-
 Открывает диалоговое окно «Outline Polygons» в «Интерфейсе – Caddy», позволяющее производить настройку данного инструмента при помощи цифрового ввода значения;
Открывает диалоговое окно «Outline Polygons» в «Интерфейсе – Caddy», позволяющее производить настройку данного инструмента при помощи цифрового ввода значения;
Bevel
Данная кнопка позволяет осуществлять операцию формирования косой кромки непосредственно через использование режима интерактивной манипуляции: «Interactive Manipulation».
Способ применения в ручном режиме:
Сперва необходимо нажать данную кнопку, затем вертикальным перетаскиванием «экструдировать» (выдавить) необходимый полигон. Далее, отпустить кнопку мышки и вертикальным перемещением мышки задать внешний контур «экструдированного» элемента. Кликнуть кнопкой мыши для завершения операции.
- Когда курсор мыши находится над активным полигоном, его отображение в окне проекции меняется на соответствующий вид, что говорит о том, что операция готова к исполнению;
- При выделении нескольких полигонов, сдвиг любого из них ведёт к формированию одинаковой косой кромки на всех выделенных элементах (полигонах);
- Пока кнопка «Bevel» находится в активном состоянии, пользователь может продолжать формирование «косой кромки» на других элементах сетки;
Для выхода из режима «Bevel», необходимо повторно кликнуть по одноимённой кнопке, либо произвести щелчок ПКМ в активном окне проекции.

Создание наружного «скоса» (слева) и внутреннего (справа);
Bevel Settings
-
 Открывает всплывающее диалоговое окно «Bevel» в «Интерфейсе – Caddy» (Bevel caddy),!!! с помощью которого, пользователю предоставляется возможность формирования косой кромки непосредственно через использование режима интерактивной манипуляции: «Interactive Manipulation».
Открывает всплывающее диалоговое окно «Bevel» в «Интерфейсе – Caddy» (Bevel caddy),!!! с помощью которого, пользователю предоставляется возможность формирования косой кромки непосредственно через использование режима интерактивной манипуляции: «Interactive Manipulation».
Ели на эту кнопку нажать после применения ручного способа создания «косой кромки» (т.е. после нажатия на кнопку «Bevel»), операция (с теми же параметрами, которые были применены для предыдущего скоса) отобразится на текущем выделении в качестве предварительно применённых настроек., а диалоговое окно «Bevel Settings» (в «Интерфейсе – Caddy») отобразит все настройки со значениями, аналогичными предыдущему ручному применению инструмента.
Inset
Работает по тому же принципу, что и инструмент «Bevel» – формирует «косую кромку», но без высоты, т.е. в пределах плоскости активного полигонального выделения.
Способ применения:
Нажимается данная кнопка и далее, путём вертикального перемещения курсора мыши на активном полигоне/полигонах, создаётся «врезка» (вставка) новых элементов.
- Когда курсор мыши оказывается над активным полигоном, он изменяет свой внешний вид на соответствующий данному инструменту «Insert»;
- При выделении нескольких полигонов, вертикальное смещение курсора мыши на любом из них ведёт к формированию одинаковой «врезки» (вставки) на всех выделенных элементах (полигонах);
- Пока кнопка «Insert» находится в активном состоянии, пользователь может продолжать создавать «врезки» (вставки) на других элементах сетки.
Для выхода из режима «Insert», необходимо повторно кликнуть по одноимённой кнопке, либо произвести щелчок ПКМ в активном окне проекции.

Инструмент «Insert» работает как с одним активным полигоном, так и с полигональным выделением. Как и в случае с внешним контуром сетки, инструмент воздействует только на внешние рёбра активного элемента/ов
Inset Settings
-
 Открывает диалоговое окно «Inset Polygons» в «Интерфейсе – Caddy» (Inset caddy!!!), позволяющее, при помощи интерактивной манипуляции, «врезать» (вставлять) новые элементы в текущий полигон, либо в текущее выделение.
Открывает диалоговое окно «Inset Polygons» в «Интерфейсе – Caddy» (Inset caddy!!!), позволяющее, при помощи интерактивной манипуляции, «врезать» (вставлять) новые элементы в текущий полигон, либо в текущее выделение.
Если эту кнопку нажать после использования инструмента «Inset» в ручном режиме, диалоговое окно параметров отобразит те же самые настройки, которые использовались в предыдущий раз.
Bridge
Соединяет два или более (выделенную группу) полигонов объекта при помощи создания между ними нового полигона. Условно, такой соединительный элемент можно назвать «Bridge – полигоном».
Существует два способа использования инструмента «Bridge» в режиме «прямого управления» (т.е. без необходимости открытия диалогового окна «Bridge Settings»):
- Создание на объекте двух отдельных друг от друга полигональных выделений и затем нажать кнопку «Bridge». После чего, между выделенными элементами (полигонами) моментально создаётся соединение (новым полигоном), с использованием текущих настроек данного инструмента. Затем, кнопка «Bridge» деактивируется;
- Если выделение предварительно соединяемых элементов отсутствует (т.е. два или более отдельных полигона), нажатие на данную кнопку активирует её и программа переходит в режим «Bridge». Работа в этом режиме заключается в следующем: Сначала производится клик по одному полигону, затем путём перетаскивания курсора мыши к противоположному полигону (с последующим кликом по нему), элементы соединяются. При перетаскивании курсора мыши, он «соединяется» с первым ребром, о чём и символизирует прерывистая линия. Соединение осуществляется на основе текущих настроек данного инструмента. В последующем, кнопка «Bridge» остаётся активной, т.е. пользователь может продолжить соединение других элементов (полигонов) сетки. Для выхода из инструмента «Bridge», достаточно произвести щелчок ПКМ в активном окне проекции, либо ещё раз кликнуть по кнопке «Bridge».

Использование инструмента «Bridge» на уровне подобъектов «Polygon»;
Новые полигоны, являющиеся результатом работы инструмента «Bridge», автоматически выделяются. Это будет видно, если прейти на уровень подобъектов «Polygon».
Замечание: «Bridge» всегда создаёт прямолинейное соединение между выделенной парой полигонов. Для создание соединений с плавным контуром, исходя из конкретной ситуации целесообразно дополнительно использовать инструменты моделирования. Например, «Bridge» для соединения двух полигонов, а затем модификатор «Bend».
Bridge Settings
-
 Открывает диалоговое окно «Bridge Polygons» в «Интерфейсе – Caddy» (Bridge Polygons caddy!!!), позволяющее, при помощи интерактивной манипуляции, добавлять полигоны между каждой выделенной парой рёбер.
Открывает диалоговое окно «Bridge Polygons» в «Интерфейсе – Caddy» (Bridge Polygons caddy!!!), позволяющее, при помощи интерактивной манипуляции, добавлять полигоны между каждой выделенной парой рёбер.
Flip
Меняет направление нормалей у активных полигонов, а следовательно их лицевых сторон.
Hinge From Edge
Данный инструмент позволяет в ручную использовать принцип так называемого «шарнирного вращения» полигонов в режиме интерактивной манипуляции: «Interactive Manipulation».
Способ применения:
Выделяются полигоны и далее применяется этот инструмент (нажатие на кнопку). Затем, необходимо указать ребро, относительно которого будет производиться вращение. Такое ребро можно условно назвать «ребро – шарнир». Как только курсор мыши окажется над ребром, он изменит свой внешний вид на перекрестие.

«Ребро – шарнир» вполне может и не являться частью выделения. Для этой роли подходит любое ребро являющееся частью сетки. Кроме того, все элементы (полигоны) в активном выделении не обязательно должны быть смежными.
Работа инструмента «Hinge» заключается во вращении полигонов вокруг указанной пользователем точки вращения в роли которой выступает «ребро – шарнир». При этом инструмент формирует новые полигоны, которые образуют стороны создаваемого радиуса и соединяющие активные полигоны в объекте. По сути, то, что генерирует этот инструмент можно назвать «экструдированием» с вращением, за исключением случая, когда выбранное «ребро – шарнир» принадлежит активному полигону, сторона которого не подвергается «экструдированию». В варианте ручного использования инструмента «Hinge From Edge», он работает только с имеющимся полигональным выделением.
Совет: Чтобы избежать случайного вращения вокруг рёбер, расположенных с обратной стороны объекта, рекомендуется активировать галку « Ignore Backfacing».
Hinge Settings
- Открывает диалоговое окно «Hinge From Edge» в «Интерфейсе – Caddy» (Hinge From Edge caddy!!!), позволяющее, при помощи интерактивной манипуляции, использовать принцип так называемого «шарнирного вращения» полигонов.
Если эту кнопку нажать после использования инструмента «Hinge From Edge» в ручном режиме, диалоговое окно параметров отобразит те же самые настройки, которые использовались в предыдущий раз.
Extrude on Spline
Данный инструмент позволяет «экструдировать» текущее выделение вдоль сплайновой формы.

«Экструдировать» можно как один полигон (1), так и несколько смежных (2) и даже несмежные (3);
На второй изображении дополнительно использовались такие внутренние опции как «Taper Curve» и «Twist» (доступные через диалоговое окно «Settings»).
На третьем изображении в качестве дополнительной функции использовался параметр «Twist Amount»;
Каждый из представленных примеров имеет разную кривизну вращения.
Способ применения:
Прежде всего, необходимо создать выделение, далее нажать кнопку «Extrude Along/On Spline» и затем уже выбрать в сцене предварительно заготовленную сплайновую форму. В результате этих действий активное выделение «экструдируется» (выдавится) по заданной сплайновой форме, при этом ориентация вновь созданных элементов будет идентична текущей ориентации сплайновой формы. Т.е это равноценно тому, что если бы начальная точка сплайна была перемещена в центр каждого полигона или центр активной группы полигонов.
Extrude On Spline Settings
 Открывает диалоговое окно «Extrude Along Spline» в «Интерфейсе – Caddy» (Extrude Along Spline caddy!!!), позволяющее производить «экструдирование» (выдавливание) полигонов вдоль указанной сплайновой формы, используя для этого режим интерактивной манипуляции: «Interactive Manipulation».
Открывает диалоговое окно «Extrude Along Spline» в «Интерфейсе – Caddy» (Extrude Along Spline caddy!!!), позволяющее производить «экструдирование» (выдавливание) полигонов вдоль указанной сплайновой формы, используя для этого режим интерактивной манипуляции: «Interactive Manipulation».
Edit Triangulation
Данная опция позволят влиять (изменять процесс подразбиения) на преобразование полигонов в треугольники, путём создания внутренних рёбер.
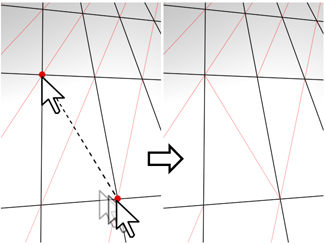
В режиме «Edit Triangulation» в окне предварительного просмотра становится визуально доступна текущая триангуляция, которую можно изменить кликая по двум вершинам одного и того же полигона. Т.е. изменение триангуляции полигона происходит путём соединения двух его диагональных, вершин.
Совет: С целью облегчения процесса редактирования триангуляции, будет удобней пользоваться не этой кнопкой, а командой «Turn» (см. далее).
Retriangulate
Позволяет 3ds Max автоматически создавать наиболее корректную триангуляцию на активном полигоне (полигонах):

Инструмент «Retriangulate» пытается оптимизировать преобразование (деление) выделенных полигонов в треугольники
Turn
Данная кнопка позволят влиять (изменять процесс подразбиения) на преобразование полигонов в треугольники, простым кликом по их диагоналям!!!. После активации этой кнопки, диагонали полигонов объекта становятся видимыми в таких режимах работы окна навигации как «Wireframe» и «Edged-Faces». Они отображаются в виде пунктирных линий.
Способ применения:
Для изменения положения диагонали, нужно в режиме «Turn» кликнуть по ней. Для выхода из этого инструмента, достаточно кликнуть ПКМ в активном окне проекции, либо снова нажать на эту кнопку.
Каждая диагональ имеет только два доступных положения в любой момент времени, поэтому двойной щелчок по элементу просто-напросто возвращает его в исходное положение. Но изменение положения соседней диагонали может внести свои коррективы в процесс выбора доступных положений для текущей диагонали (хотя не могу себе представить как это возможно?, ведь диагональ имеет всего два положения. Мое примечание.).
Для получения дополнительной информации об использовании функции «Turn» в расширенной связке с инструментом «Cut» см. Подробный алгоритм!!!.
Edit Geometry rollout

Для подробного ознакомления с описанием этих элементов управления смотрите раздел Edit Geometry Rollout (Polymesh and Edit Poly)!!!.
Polygon: Material IDs rollout

Set ID
В этом поле для указанных (активных) полигонов можно назначить индивидуальный «ID-материала», это нужно в тех случаях, когда разные части модели будут использовать разные подматериалы. В результате чего, объект будет содержать один материал «Multi/Sub-Object» и его удобней передавать в другие 3d-приложения.
Для ввода номера «ID- материала», можно воспользоваться как счётчиком, расположенного рядом с полем, так и ручным вводом с клавиатуры.
Select ID
Выделяет те полигоны, которым соответствует вводимый в это поле номер «ID-материала». Назначение уникальных «ID» осуществляется в соседнем поле.
Для ввода номера «ID- материала», можно воспользоваться как счётчиком, расположенного рядом с полем, так и ручным вводом с клавиатуры. После чего необходимо нажать кнопку « Select ID»
[Select By Name]
В данном выпадающем списке отображаются имена подобъектов, но происходит это только в том случае, если к объекту применён материал «Multi/Sub-Object». Кликнув по стрелки сбоку списка, материал можно выбрать из выпадающего «меню». Выбрав один из материалов, программа автоматически выделит те подобъекты, к которым этот материал применён. Если же к объекту материал «Multi/Sub-Object» не применён, данный список будет неактивен. Тот же эффект будет, если к нескольким выделенным объектам применены такие модификаторы как: «Edit Patch», «Edit Spline» или «Edit Mesh», - список имён будет неактивен.
Замечание: те подматериалы, имена которых указаны в столбце «Name» в раскрывающейся панели параметров «Multi/Sub-Object Basic Parameters», не должны создаваться по умолчанию, им нужно задавать своё, уникальное имя.
Clear Selection
Если галка активна, выбор нового «ID» либо имени подматериала, будет сопровождаться автоматическим снятием выделения с ранее выделенных подобъектов. Если галка неактивна, то выбор нового «ID» либо имени подматериала, будет суммироваться с текущему выделению кластеров или элементов. По умолчанию она активна.
Polygon: Smoothing Groups rollout

Данная группа элементов управления служит для присвоения активным полигонам разных групп сглаживания, а также для выделения полигонов по группам сглаживания.
Для присвоения полигонам одной или нескольких групп сглаживания, их нужно выделить (полигоны) и кликнуть по номеру группы/групп.
Select By SG (Smoothing Group)
Данная кнопка выводит на экран диалоговое окно в котором отображаются текущие группы сглаживания. Для того чтобы выделить все полигоны, принадлежащие определённой группе сглаживания (номер которой отображается в этом диалоговом окне) , необходимо кликнуть по соответствующему номеру и нажать кнопку «Edit Spline».
Если галка «Clear Selection» активна, сначала произойдёт деактивация всех ранее выделенных полигонов. В ином случае, то новое выделение будет суммироваться с текущему выделению.
Clear All
Удаляет у активных полигонов любые присвоенные им группы сглаживания.
Auto Smooth
Присваивает группы сглаживания, основываясь на кривизне поверхности. Двум смежным полигонам будет присвоена одна и та же группа сглаживания, если угол между их нормалями меньше, чем указанное пороговое значение (поле справа от кнопки «Auto Smooth»).
Threshold
Данный счётчик (поле справа от кнопки «Auto Smooth») позволяет задать максимальный угол между нормалями смежных полигонов, при котором этим полигонам будет присвоена общая группа сглаживания.
Polygon: Smoothing Groups rollout
Данная группа элементов управления служит для присвоения вершинам активных полигонов или элементов, цвета, цвета яркости (затенение) а так же «Alpha» - прозрачность.
Color
Кликнув по палитре образцов цвета, можно изменить цвет вершин активных полигонов или элементов.
Illumination
Кликнув по палитре образцов цвета, можно изменить цвет яркости вершин активных полигонов или элементов. Таким образом, можно легко изменить яркость вершин без изменения их цвета.
Alpha
Данное поле позволяет назначать «Alpha» - управлять значением прозрачности вершин активных полигонов или элементов. Значения, выставленное в данном поле это «%». Т.е. «Alpha»= 0 - полная прозрачность; «Alpha»= 100 - полная непрозрачность.
_________________________________________________________________________________
________________________________________________________________________
_________________________________________________________________________________

Комментариев нет:
Отправить комментарий