Приведённые ниже настройки используются для объединения парных полигонов, полигонального выделения или открытых рёбер объекта. Всё это происходит в режиме интерактивной манипуляции: «Interactive Manipulation»
 Segments
Segments
 Taper
Taper
 Bias
Bias
 Smooth
Smooth
 Twist 1 /
Twist 1 /  Twist 2
Twist 2
 Ok
Ok
 Apply And Continue
Apply And Continue
 Cancel
Cancel
- Выбираем либо «Editable Poly» объект, либо «Edit Poly» → панель
 «Modify» → уровень подобъектов «Polygon» или «Border» → раскрывающийся свиток «Edit Polygons» → «Bridge» →
«Modify» → уровень подобъектов «Polygon» или «Border» → раскрывающийся свиток «Edit Polygons» → «Bridge» →  «Settings»;
«Settings»; - Выбираем либо «Editable Poly» объект, либо «Edit Poly» → уровень подобъектов «Polygon» или «Border» → квдратичное меню «Quad menu» → инструменты 2-го сектора → «Bridge» →
 «Settings»;
«Settings»; - Выбираем либо «Editable Poly» объект, либо «Edit Poly» → «Ribbon» → Вкладка «Modeling» → панель «Polygon Modeling» → уровень подобъектов
 «Polygon» или
«Polygon» или  «Border» → панель Polygon» или «Border» → удержание клавиши «Shift» + клик по кнопке
«Border» → панель Polygon» или «Border» → удержание клавиши «Shift» + клик по кнопке  «Bridge», либо выбрать из выпадающего списка опцию «Bridge Settings».
«Bridge», либо выбрать из выпадающего списка опцию «Bridge Settings».
Примечание: «Bridge» всегда вычисляет, какой стороной полигон добавляется в соединение. Если соединение рёбер проходит сквозь весь объект, добавляемый полигон обращается лицевой стороной внутрь. Однако, если соединение осуществляется через свободную область, например соединение рёбер двух элементов, полигоны обращается лицевой стороной наружу, как правило происходит именно так. Чтобы обратить («развернуть») лицевую или обратную сторону полигонов, используется функция «Flip».
Примеры, использование инструмента «Bridge» на внутренней части геометрии (слева) и соединение двух элементов (справа);
Interface
Всплывающее диалоговое окно «Bridge Borders» использует «Caddy – Интерфейс» только в том случае, если в настройках глобальных параметров программы, галка Enable Caddy Controls – активна. Если же она неактивна, программа использует диалоговые окна стандартного формата. Для получения более подробной информации смотрите раздел The Caddy Interface!!!.
Слева: «Интерфейс – Caddy»;
Справа: Стандартное диалоговое окно.
Данный инструмент позволяет использовать для соединения существующее выделение полигонов/открытых рёбер, либо указать эти элементы при помощи управляющих параметров «интерфейса - Caddy».
Устанавливает количество полигонов по всей длине соединяемых элементов. Эти настройки одинаково справедливы и для ручного способа соединения полигонов.
Совет: При использовании опции «Taper» вводимое значение в поле «Segments» должно превышать «1» сегмент.
Устанавливает большую или меньшую степень ширины сформированного соединения между элементами, относительно его центра. Отрицательные значения этого параметра сделают центр соединения более узким, положительные наоборот – более широким.
Замечание: Для смены центра максимальной конусности (опции «Taper»), необходимо воспользоваться настройками параметра «Bias».
Определяет положение точки максимальной конусности (опции «Taper»).
Диапазон работы инструмента «Bias» находится в пределах от «-99.0», до «99.0». По умолчанию этот параметр равен «0.0», т.е. точка максимальной конусности находится в центре соединения. При значении равном «-99.0» точка максимальной конусности будет располагаться в непосредственной близости от первого выделенного полигона или границы. При значении «99.0» – в непосредственной близости от второго или границы
Определяет максимальный угол между вставляемыми элементами, через которые может осуществляться сглаживание. «Вставляемые элементы» – это последовательность равномерно распределённых полигонов, вдоль всей длины соединения.
Сменяет порядок соединения между рёбрами двух выделений подобъектов. Два этих элемента управления позволяют установить разные значения величины «скручивания» для каждого элемента соединения.
 Use Polygon/Border Selection – при наличии выделения двух и более предварительно соединяемых элементов (и выборе данной опции), их стыковка осуществляется мгновенно, Если нет (т..е. отсутствует какой-либо элемент соединения), пользователь может выбрать их в окне предварительного просмотра и произвести требуемое соединение («Bridge»).Если создать больше, чем два предварительно соединяемых элемента, инструмент «Bridge» будет осуществлять соединение в порядке возрастания их «ID». например, если выбрать рёбра с «ID» = 12, 35, и 89, программа соединит первые два. Однако, если в последствии деактивировать ребро с «ID» = 35, инструмент «Bridge» соединит 12-е ребро с 89-м.;
Use Polygon/Border Selection – при наличии выделения двух и более предварительно соединяемых элементов (и выборе данной опции), их стыковка осуществляется мгновенно, Если нет (т..е. отсутствует какой-либо элемент соединения), пользователь может выбрать их в окне предварительного просмотра и произвести требуемое соединение («Bridge»).Если создать больше, чем два предварительно соединяемых элемента, инструмент «Bridge» будет осуществлять соединение в порядке возрастания их «ID». например, если выбрать рёбра с «ID» = 12, 35, и 89, программа соединит первые два. Однако, если в последствии деактивировать ребро с «ID» = 35, инструмент «Bridge» соединит 12-е ребро с 89-м.; Use Specific Polygons/Borders – в этом режиме, для указания элементов, которые будут соединены («Bridge»), необходимо воспользоваться кнопкой «Pick» (см. ниже).
Use Specific Polygons/Borders – в этом режиме, для указания элементов, которые будут соединены («Bridge»), необходимо воспользоваться кнопкой «Pick» (см. ниже).
Поочерёдное нажатие на каждую кнопку, с последующим выделением полигона или открытого ребра в окне предварительного просмотра. На уровне подобъектов «Border», клик по любому открытому ребру, выделяет весь периметр или край. Кроме того, те открытые рёбра, которые пользователь выбирает при помощи кнопки «Pick» (т.е. непосредственно указанные), соединяются между собой напрямую, остальные - в последовательном порядке. Данный порядок «совместимости» рёбер можно изменять при помощи опции «Twist», доступной только в режиме «Use Specific».
После выбора желаемого подобъекта при помощи кнопки «Pick», небольшой пустой кружок отображаемый в пиктограмме этой кнопки меняется на заполненный. Выделение можно сменить в любой момент, путём повторного нажатия на данную кнопку и последующего выбора нового элемента.
_____
Применяет эти настройки к текущему выделению и закрывает интерфейс. Клавиатурный эквивалент этой команды: клавиша «Enter».
Применяет эти настройки к текущему выделению, сохраняя их с целью
отображения в окне предварительного просмотра последующих изменений
связанных с этим выделением. Клавиатурный эквивалент этой команды:
клавиатурное сокращение «Ctrl + Enter».
Закрывает интерфейс без применения настроек к текущему выделению. Не возвращает предыдущие настройки используемые командой «Apply And Continue». Клавиатурный эквивалент этой команды: клавиша «Esc».
__________________________________________________________________________________
_____________________________________________________________
__________________________________________________________________________________

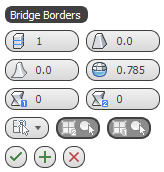

Комментариев нет:
Отправить комментарий