
«Ребро» – это линия, соединяющая две вершины, формирующие одну сторону полигона. Одно ребро не может быть общим более, чем для двух полигонов. Кроме того, нормали таких полигонов должны быть смежными. Если они не будут являться таковыми, пользователь оказывается в ситуации, когда он имеет два ребра с общими вершинами.
- Выделить объект типа «Editable Poly» или «Edit Poly» → перейти на панель
 «Modify» → стек модификаторов → раскрыть модификатор «Edit Poly» ;
«Modify» → стек модификаторов → раскрыть модификатор «Edit Poly» ;
На уровне подобъектов «Edge» выделять можно как одно (отдельное) ребро, так и несколько и далее применять к ним стандартные методы трансформации. В этом разделе рассматриваются такие панели как «Edit Geometry» и «Edit Edges». Для получения более подробной информации о других элементах управления смотрите раздел Editable Poly!!!.
Замечание: Кстати, каждый полигон имеет одну или несколько внутренних диагоналей, которые отвечают за то, каким образом полигон триангулируется во время рендеринга. Прямого способа воздействия (трансформации) на диагональ в 3ds Max не существует, но у пользователя всегда есть возможность использовать для этого такие инструменты как «Turn» и «Edit Triangulation».
Procedures
Пример : Использование функций «Cut» и «Turn»
3ds Max располагает удобным инструментом для разворота рёбер, который в связке с функцией «Cut», значительно упрощает процесс моделирования. Так например, врезка нового полигона в существующую геометрию, минимизирует количество дополнительных видимых рёбер, при этом, зачастую обходясь без необходимости добавления нового ребра, ну или максимум - одного. А уже после использования «Cut», инструмент «Turn» позволяет регулировать любую диагональ всего-лишь одним щелчком мыши.
Прежде, чем производить конвертирование объекта, сначала необходимо выйти из режима «Create». Для этого один раз кликаем ПКМ в окне «Perspective». Это действие оставит выделенный объект активным. Снова производим правый клик в окне «Perspective» и из выпадающего меню в разделе «Convert To» выбираем «Convert To Editable Poly». В качестве альтернативного действия, можно применить модификатор «Edit Poly».
Теперь объект доступен для редактирования, а режим управления автоматически переключается на панель «Modify».
3. Инструмент «Cut» доступен как в объектом режиме, так и на каждом из уровней подобъектов. Для активации данного инструмента необходимо: на раскрывающейся панели «Edit Geometry» нажать кнопку «Cut»;
4. В окне «Perspective» установите курсор мыши в один из ближайших к Вам углов полигона, кликните в этот угол и перемещайте курсор по окну «Perspective».

По мере смещения курсора, в окне предварительного просмотра начинают появляться две-три линии. Их появление напрямую зависит поведения курсора. По порядку:
Одна линия соединяет курсор мыши с исходной точкой разреза и определяет место появления следующего дополнительного элемента - ребра (после того, как будет произведён очередной клик ЛКМ). Другая линия автоматически соединяется с противоположным углом полигона. Изменение данного соединения зависит от текущего положения курсора мыши. Т.е., если курсор не находится над каким-либо ребром или вершиной, автоматически создаётся текущее соединение (с противоположным углом полигона), но оно может измениться, если пользователь кликнет ЛКМ в какой-либо иной части геометрии). Третья линия соединяет курсор мыши со следующей вершиной. Эта иллюстрация демонстрирует только один функциональный аспект инструмента «Cut».
В предыдущей версии программы, первый клик ЛКМ при активном инструменте «Cut» сопровождался соединением двух противоположных углов полигонов.
5. Продолжаем создавать разрез, кликая по одному разу в центре других, близлежащих полигонов, формируя таким образом прямоугольную «врезку». Для завершения операции и выхода из режима «Cut», достаточно произвести клик ПКМ.
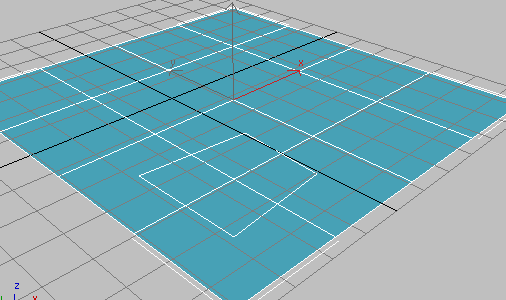
В результате мы получили врезанный в плоскость дополнительный прямоугольник, без каких-либо видимых соединительных элементов - рёбер. В предыдущих версиях программы, при тех же самых действиях пользователь получил бы восемь визуально отображаемых рёбер: по два в каждом исходном полигоне. Обратите внимание на то, что все рёбра, созданные операцией «Cut» автоматически выделились и готовы для дальнейших трансформаций или редактирования.
6. С помощью всё того же инструмента «Cut» создайте прямоугольную «врезку» внутри одного полигона. В данном случае мы получим одно дополнительное видимое ребро вместо семи, как это было в предыдущих версиях. Это ребро соединяет угол вновь образованного полигона с углом исходного. Это ребро не выделяется автоматически, но остальные рёбра, созданные в процессе этой операции становятся активными. Соединение остальных углов определяется количеством diagonals!!!, служащих для полной триангуляции полигонов. Новая функция «Turn» позволяет управлять каждым из них всего лишь одним нажатием кнопки.
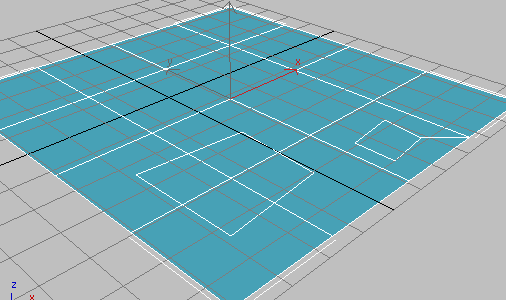
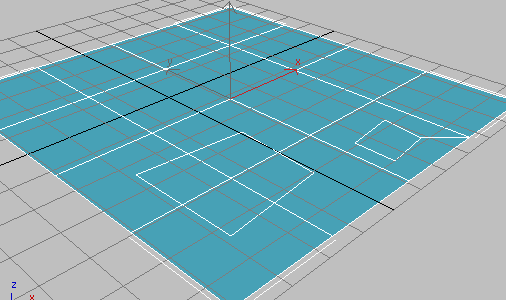
7. Перейдите на уровень подобъектов «Edge», далее во вкладку «Edit Edges» и нажмите кнопку «Turn». Все диагонали, включая и те, которые были созданные при помощи инструмента «Cut» отобразятся в виде пунктирных линий.


8. Кликните курсором мыши по диагонали, чтобы развернуть её. Для того, что бы вернуть диагональ в исходное положение, необходимо ещё раз кликнуть по ней.

В режиме «Turn» один клик по диагонали (пунктирная линия) разворачивает её.
Каждая диагональ имеет только два доступных положения, которые ни коим образом не влияют на другие диагонали или положение рёбер. В этом можно убедиться на примере использования инструмента «Edit Triangulation», при помощи которого, можно кликнув по двум вершинам, изменить положение диагонали.
Эта простая иллюстрация демонстрирует то, каким образом в процессе ручного редактирования сетки и её подготовки к последующей анимации, пользователь может облегчить свою работу при помощи рассмотренных инструментов «Cut» и «Turn».
Создание формы из одного или более рёбер:
1.  Выделите те, рёбра, которые Вам необходимо преобразовать в форму;
Выделите те, рёбра, которые Вам необходимо преобразовать в форму;
3. Внесите необходимые изменения в появившееся диалоговое окно «Create Shape»:
- Введите имя кривой, либо оставьте значение по умолчанию;
- Выберите тип формы «Smooth» или «Linear».
4. Нажмите « Ok»;
Результирующая форма будет состоять из одной или более сплайновой формы, которая будет совпадать с вершинами на выделенных рёбрах исходного объекта. Вариант «Smooth» генерирует сглаженный вид кривой, в то время как опция «Linear» формирует ломанную (угловатую) кривую.
Если выделенные рёбра не являются сплошными (цельными), либо если они имеют разветвлённую форму, итоговый объект будет состоять более, чем из одного сплайна. Когда функция «Create Shape» применяется к развлетвлённой («Y» - образной) форме выделенных рёбер, генерация формы происходит произвольно, т.е. программе абсолютно всё равно какое выделенное ребро и в какой последовательности генерирует сплайновую форму. Если в Вашем случае такая последовательность важна и Вы хотите контролировать этот процесс, то в этом случае нужно последовательно выделять только те рёбра, которые будут генерировать цельную сплайновую форму. Эту операцию нужно повторить несколько раз, пока опция «Create Shape» не сформирует корректное количество нужных Вам форм. После этого, воспользовавшись инструментом «Attach» расположенного в настройках вновь созданного объекта «Editable Spline», необходимо объединить эту группу отдельных элементов в единый объект.


Вверху: исходный объект;
Внизу: объект с выделенными рёбрами.
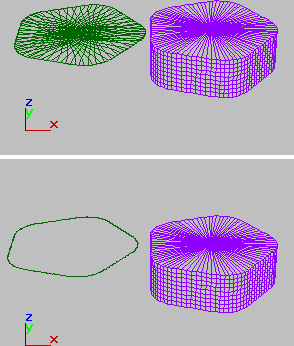
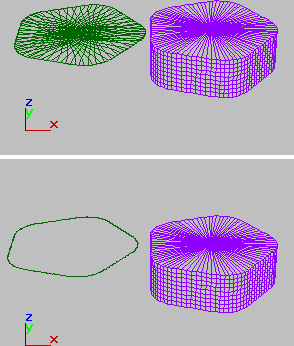
Вверху: выделенные рёбра, удалённые с исходного объекта;
Внизу: Ненужные рёбра удалены
Interface
В этом разделе рассмотрены особые свойствах рёбер «проживающие» в панели «Edit Edges». Остальные панели рассматриваются в своих собственных темах.
Edit Edges rollout

Данная панель содержит команды характерные именно для редактирования рёбер
Замечание: Для удаления рёбер, их необходимо выделить и нажать кнопку «Delete». Данное действие удалит не только выделенные рёбра, но и все смежные с ними полигоны, в результате чего, в сетке может образоваться одно или несколько отверстий. Для удаления рёбер без образования отверстий в сетке, используйте кнопку «Remove» (см. Далее, после описания инструмента «Insert Vertex»).
Insert Vertex
Данная функция позволяет вручную подразбивать видимые рёбра.
После активации кнопки «Insert Vertex», кликните по необходимому ребру, чтобы добавить к нему вершину (подразбить его). Пока кнопка активна, пользователь может продолжать подразбиение рёбер.
Для выходи из режима «Insert Vertex», можно либо произвести клик ПКМ в окне проекции, либо снова нажать на кнопку «Insert Vertex».
Remove
Удаляет рёбра и объединяет смежные с этими рёбрами полигоны. Клавиатурный эквивалент данной команды: клавиша «Backspace».
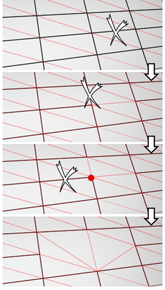
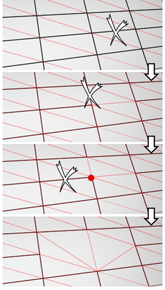
Удаление одного ребра, это всё равно, что сделать его невидимым. На сетке это отражается только тогда, когда удаляются либо все, либо все кроме одного ребра,всё зависит от удаляемой вершины. В этот момент вершина удаляется, а поверхность перестраивается (пересчитывается).
Для того, чтобы при удалении ребер удалялись и соответствующие им вершины, необходимо в процессе выполнения данной операции зажать и удерживать клавишу «Ctrl». Данная функция, называемая «Clean Remove», гарантирует то, что остальные полигоны будут продолжать оставаться планарными.
Для того, чтобы при удалении ребер удалялись и соответствующие им вершины, необходимо в процессе выполнения данной операции зажать и удерживать клавишу «Ctrl». Данная функция, называемая «Clean Remove», гарантирует то, что остальные полигоны будут продолжать оставаться планарными.

В центре: Стандартная операция «Remove» оставляет дополнительные вершины;
Справа: Опции «Clean Remove» и Ctrl +«Remove» удаляют все лишние вершины;
Рёбра, имеющие с обоих сторон один и тот же полигон, как правило не могут удаляться.
Внимание: Использование кнопки «Remove» может приводить к изменению формы сетки и к непланарности полигонов.
Split
Делит сетку вдоль выделенных рёбер.
Инструмент не срабатывает если применяется к одному ребру, расположенному в центре сетки. Для успешного срабатывания данной опции, необходимо, чтобы вершины на концах выделенных рёбер должны иметь способность к разделению. Например, инструмент благополучно сработает на одном ребре, пересекающимся с открытым ребром (граничным). Происходит это по той причине, что вершина открытого ребра вполне способна разделиться на двое. Более того, два смежных ребра вполне могут быть разделены в центре сетки, или сферы, поскольку общая для этих элементов вершина, вполне способна к делению.
Инструмент позволяет производить «экструдирование» что называется вручную, через непосредственное управление в окне предварительного просмотра – «Viewport».
Как это делается:
Нажимается данная кнопка, затем простым вертикальным перемещением любого ребра производится его «экструдирование».
Нажимается данная кнопка, затем простым вертикальным перемещением любого ребра производится его «экструдирование».

Во время интерактивного «экструдирования» вершин «Vertex» или рёбер «Edges», высота «экструдирования» задаётся вертикальным перемещением курсора мыши, а ширина – горизонтальным.
«Экструдирование» ребра осуществляется перемещением его вдоль собственной нормали, создавая таким образом новые полигоны, которые в свою очередь образуют стороны данного «экструдирования», объединённые рёбрами. «Экструзия» имеет либо три, либо четыре стороны: Три. Если рёбра располагались на границе объекта. Четыре, если они принадлежали двум полигонам. По мере увеличения длины «экструзии», её основание увеличивается в размерах, происходит это в пределах вершин, смежных с конечными точкам рёбер.
Ниже приведены наиболее важные нюансы связанные с «экструдированием» рёбер:
- При выделении нескольких рёбер, сдвиг любого из них ведёт к одинаковому «экструдированию» всех выделенных элементов;
- Пока кнопка «Extrude» находится в активном состоянии, пользователь может продолжать поочерёдно «экструдировать» другие элементы (рёбра) сетки.
Для выхода из режима «Extrude», необходимо повторно кликнуть по одноимённой кнопке, либо произвести щелчок ПКМ в активном окне проекции.
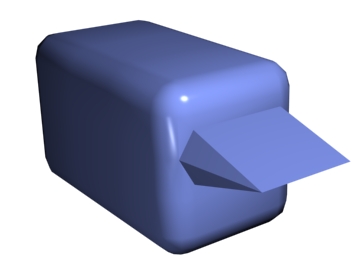
Объект «Chamfer Box» с экструдированным ребром
Extrude Settings
Ели на эту кнопку нажать после применения ручного «экструдирования» (после нажатия на кнопку «Extrude»), оно («экструдирование») отобразиться на текущем выделении в качестве предварительно применённых настроек, а диалоговое окно «Extrude Settings» (в «Интерфейсе – Caddy») отобразит настройки «Extrude Height» со значениями, аналогичными ручному «экструдированию».
Weld
Объединяет выделенные рёбра, находящиеся в пределах порогового значения, указанного в диалоговом окне «Weld» Weld caddy.!!!
Объединять можно только те рёбра, которые имеют связь с одним полигоном, иными словами, это рёбра по краям полигона. В противном случае, пользователь не сможет осуществить операцию «сваривания», поскольку такой результат может привести к некорректной геометрии (примером тому может служить ситуация, когда ребро является общим, больше чем для одного полигона). Например у Вас не получится объединить два ребра, расположенных с разных краёв объекта «Box», одна сторона которого удалена.
Weld Settings
Создание фаски на активном ребре, это своего рода «рассечение» выделенных рёбер и создание для каждого скошенного ребра двух или более новых элементов (рёбер). Одновременно с этим инструмент создаёт один или несколько полигонов, соединяющих новые рёбра. Новые рёбра задаются точным «количеством фасок», размещаемых на заданном расстоянии от исходного ребра. Образованный при этом новый полигон со скошенной кромкой имеет «ID – материала» присваиваемый ему выборочно от одного из соседних полигонов, а так же назначается группа сглаживания, являющаяся точкой сопряжения всех соседних групп сглаживания.
Для использования опции «Chamfer» в интерактивном режиме, необходимо кликнув по одноимённой кнопке начать смещать рёбра активного объекта. Если подобное смещение происходит на одном из выделенных ребер, то инструмент «Chamfer» равнозначно применится ко всем активным элементам. Для создания фаски с помощью числового ввода, необходимо кликнуть по кнопке «Chamfer Settings» и в открывшемся диалоговом окне изменить значение у параметра «Chamfer Amount».

Снятие фаски с рёбер
Кроме тотого, инструмент позволяет создавать открытые фаски между рёбрами. Для получения более подробной информации смотрите это описание: Chamfer!!!.
Если на эту кнопку нажать с одним или несколькими активными рёбрами, то диалоговое окно «Chamfer Settings» (в «Интерфейсе – Caddy») отобразит настройки «Chamfer Amount» со значением, аналогичным последней снятой фаски, а текущие настройки фаски, назначатся на активное выделение в качестве предварительно применённых.
Target Weld
Данная опция позволяет выделить какое-либо ребро и объединить («сварить») его с другим, «целевым» ребром. Когда курсор мыши находится над ребром, его внешний вид в окне проекции меняется на «+». Если кликнуть по желаемому элементу и переместить курсор мыши, то можно заметить, как между стрелкой курсора и вершиной активного элемента образуется связь в виде пунктирной линии. Если подвести курсор к другому элементу сетки (ребру), курсор снова сменит свой внешний вид на «+». После этого можно произвести ещё один щелчок мыши по «целевому» ребру – первый элемент переместится в положение второго и таким образом они объединятся.
Объединять можно только открытые рёбра (т.е. которые являются частью только одного полигона). В противном случае, операция «сваривания» не сможет быть осуществима, поскольку это может привести к образованию некорректной геометрии (например, если ребро будет являться частью больше, чем двух полигонов). Ещё один пример, у Вас не получится объединить два ребра, расположенных с разных краёв объекта «Box», одна сторона которого удалена.
Bridge
Соединяет открытые рёбра объекта, создавая между ними полигон, который и являет собой некоторый «мост». Данный инструмент работает только с открытыми рёбрами, т.е. с рёбрами, являющимися частью только одного полигона. Он особенно полезен при создании «петель» («Edge Loops») или контуров объектов.
Существует два способа использования инструмента «Bridge»: в режиме «Direct Manipulation» (т.е. без необходимости открытия диалогового окна «Bridge Edges»):
- Если выделение предварительно соединяемых элементов отсутствует (т.е. два и более открытых ребра), нажатие на данную кнопку активирует её и программа переходит в режим «Bridge». Работа в этом режиме заключается в следующем: Сначала производится клик по одному из открытых рёбер, затем путём перетаскивания курсора мыши к противоположному ребру (с последующим кликом по нему), элементы соединяются. При перетаскивании курсора мыши, он «соединяется» с первым ребром, о чём и символизирует прерывистая линия. Соединение осуществляется на основе текущих настроек данного инструмента. В последующем, кнопка «Bridge» остаётся активной, т.е. пользователь может продолжить соединение других элементов (рёбер) сетки. Для выхода из инструмента «Bridge», достаточно произвести щелчок ПКМ в активном окне проекции, либо ещё раз кликнуть по кнопке «Bridge».
Новые полигоны, являющиеся результатом работы инструмента «Bridge», автоматически выделяются. Это будет видно, если прейти на уровень подобъектов «Polygon».


Использование инструмента «Bridge» на уровне подобъектов «Edge».
Замечание: «Bridge» всегда создаёт прямолинейное соединение рёбер. Для создание соединений с плавным контуром, исходя из конкретной ситуации целесообразно дополнительно использовать инструменты моделирования. Например, сначала «Bridge» для соединения двух рёбер, а затем модификатор «Bend».
Connect
Создаёт новые рёбра между парой выделенных рёбер используя для этого текущие настройки раскрывающегося свитка «Connect Edges». данный инструмент особенно полезен при создании или доработке «рёберных петель»(«EdgeLoops»).
Замечание: соединять можно только те рёбра, которые принадлежат одному и тому же полигону. Более того, инструмент «Connect» не создаёт новых перекрёстных рёбер. Например, если выделить все четыре ребра четырёхстороннего полигона и затем нажать кнопку «Connect», соединению подвергнуться только смежные элементы, в результате чего, такое соединение будет иметь ромбовидную форму ограниченную данным полигоном.

Соединение двух и более рёбер на основе настроек диалогового окна «Settings», создаёт равнорасположенные рёбра. Количество рёбер указывается в этом диалоговом окне. При нажатии пользователем на кнопку «Connect», к выделению применяются текущие настройки (диалогового окна «Settings»).
Caddy»!!!, которое позволяет видеть предварительный результат работы инструмента«Connect», указать количество сегментов создаваемых данной операцией, а также установить интервал и местоположение новых рёбер.
После выделения одного или нескольких рёбер для создания сплайновой формы необходимо нажать эту кнопку. Опорная точка нового объекта будет находиться в центре полигонального объекта. Процесс может немного отличаться, в зависимости от типа полигонального объекта:
У объекта типа «Editable Poly», появляется диалоговое окно «Create Shape», в котором можно задать имя и указать тип формы объекта: «Smooth» или «Linear»;
У объекта типа «Edit Poly», форма объекта создаётся сразу, используя текущие настройки диалогового окна «Create Shape» (имя и тип формы объекта).


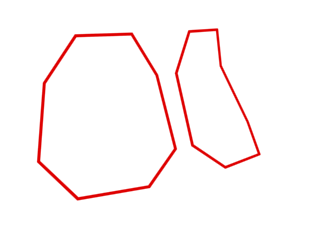
Верхнее изображение: выделение рёбер;
Левое нижнее: сглаженная форма объекта «Smooth»;
Позволяет задать имя новому объекту и установить тип объекта «Smooth» или «Linear».
Edge Properties group

Определяет «вес» выделенных рёбер используется опцией NURMS subdivision!!! и модификатором MeshSmooth.
Увеличение этого параметра будет стремиться отодвинуть сглаженный результат.
Замечание: если на уровне подобъектов «Edge», будет активен инструмент «Select And Manipulate», в окне предварительного просмотра появляется диалоговое окно содержащее элементы управления «весами»:
Для получения более подробной информации по использованию «Интерфейса – Caddy», смотрите раздел: The Caddy Interface!!!.
Определяет степень жёсткости выделенного ребра или рёбер. этот параметр используется такими модификаторами как OpenSubdiv, CreaseSet и MeshSmooth а так же опцией NURMS subdivision!!!.
На низких установках ребро относительно гладкое. При более высоких, действие параметра «Crease» становится более заметным. Значение равное 1,0.– самое высокое, ребро становится очень жёстким
Замечание: если на уровне подобъектов «Edge», будет активен инструмент «Select And Manipulate», в окне предварительного просмотра появляется диалоговое окно содержащее элементы управления «жёсткостью» рёбер: .
.
Для получения более подробной информации по использованию «Интерфейса – Caddy», смотрите раздел: The Caddy Interface!!!.
Принудительно отображает выделенные рёбра (в том числе и во время визуализации) как несглаженные. Это возможно благодаря соответствующим настройкам групп сглаживания, в результате чего ни одна из двух граней(«Faces») смежных с жёстким ребром не имеет общей группы сглаживания.
Совет: Зачастую, использование подобного метода с задействованием групп сглаживания, является более предпочтительным, поскольку избавляет пользователя от необходимости прибегания к каким-либо частным решениям.
Заставляет выделенные рёбра отображаться как сглаженные, путём автоматического сглаживания смежных граней («Faces»). Как и в предыдущем примере это достигается соответствующей настройкой групп сглаживания активных элементов.

Когда галка активна, все жёсткие рёбра отображаются в окне предварительного просмотра в определённом цвете, который указывается в соседнем с галкой окошке. контекст данной настройки подразумевает, что жёсткие рёбра - это рёбра граней («Faces») не имеющих общей группы сглаживания со смежными элементами («Faces»).
Замечание: если текущее окно «Viewport_а» установлено в режим отображения затенений «Shaded» без отображения граней «Edged Faces»,функция «Display Hard Edges» не будет иметь никакого эффекта.

Слева: Выделенные рёбра;
Данная опция позволяет контролировать процесс подразбиения полигонов на треугольники, путём манипулирования внутренними рёбрами или диагоналями diagonals!!!.
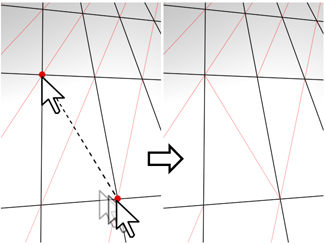
В режиме «Edit Triangulation» текущую триангуляцию можно наблюдать непосредственно в окне предварительного просмотра («Viewport» ), а также изменять её, кликая по двум противоположным вершинам одного и того же полигона.
Для ручного редактирования триангуляции, данную кнопку необходимо активировать, после чего модель станет отображаться со скрытыми гранями. Кликнув на вершину полигона, между ней и курсором образуется «связь» в виде «эластичной линии». Кликнув следующим действием на противоположную вершину, мы создадим для этого полигона новую триангуляцию.
Замечание: Для более удобного редактирования триангуляции, вместо вышеописанного алгоритма предпочтительней пользоваться кнопкой «Turn» (см. описание следующей команды).
Данная кнопка позволяет контролировать процесс подразбиения полигонов на треугольники, путём манипуляции диагоналями. После активации этой опции диагонали становятся видимыми и отображаются в виде пунктирных линий в таких режимах работы окна предварительного просмотра как «Wireframe» и «Edged-Faces». Чтобы изменить направление диагонали, необходимо в активном режиме «Turn» просто кликнуть по ней. Для выхода из режима «Turn» можно либо произвести клик ПКМ в окне предварительного просмотра, либо снова нажать на эту кнопку.
Каждая диагональ имеет только два доступных положения в любой момент времени, поэтому двойной щелчок по элементу просто-напросто возвращает его в исходное положение. Но изменение положения соседней диагонали может внести свои коррективы в процесс выбора доступных положений для текущей диагонали (хотя не могу себе представить как это возможно?, ведь диагональ имеет всего два положения. Мое примечание.).
Для получения дополнительной информации об использовании функции «Turn» в расширенной связке с инструментом «Cut» см. Подробный алгоритм в начале этой ветки.
_________________________________________________________________________________
_________________________________________________________________
_________________________________________________________________________________


Комментариев нет:
Отправить комментарий